- File Menu Items
- Clear Entire Invoice
- ImportFromPickList
- ExportToNotepad
- Save Invoice
- Load Invoice
- Sell - Cash - No Invoice Printed
- Sell - Check - No Invoice Printed
- Sell - Credit Card - No Invoice Printed
- Sell - Service Job Bill - No Invoice Printed
- Sell - Service Pay Cash - No Invoice Printed
- Sell - Service Pay Check - No Invoice Printed
- Sell - Service Pay CC - No Invoice Printed
- Sell - Cash - Print Invoice
- Sell - Check - Print Invoice
- Sell - Credit Card - Print Invoice
- Sell - Service Job Bill - Print Invoice
- Sell - Service Pay Cash - Print Invoice
- Sell - Service Pay Check - Print Invoice
- Sell - Service Pay CC - Print Invoice
- Print Preview Estimate (no invoice # used)
- Print As Estimate
- Edit Tax/Category Codes
- Edit POS Settings (Logo, headings, Footings)
- Exit
- View Menu Items
- Toggle Bin Locations
- View TAX/ACCOUNT Statistics - Daily
- View TAX/ACCOUNT Statistics - Monthly
- View TAX/ACCOUNT Statistics - Yearly
- View Current Sales Totals (Day, Month, and Year)
- View Not On Inventory (NOI) Log (option to delete)
- View Transaction Log
- View Transaction Log and Cashbox Report (option to delete Transaction Log)
- Reports Menu Items
- Help Menu Items
Introduction
Thank you for using the Huggins Cross Reference Point Of Sale program!
This program was designed to provide you with a powerful tool for selling parts and maintaining your inventory.
The Huggins Outboard Cross Reference Point Of Sale program provides a simple way for marine repair professionals to make invoices and maintain their inventory levels as they sell parts.
Best of all, the program is simple to use.
Simply type in the part numbers you want to sell and the program will help you make an invoice.
Features
The Invoice Screen
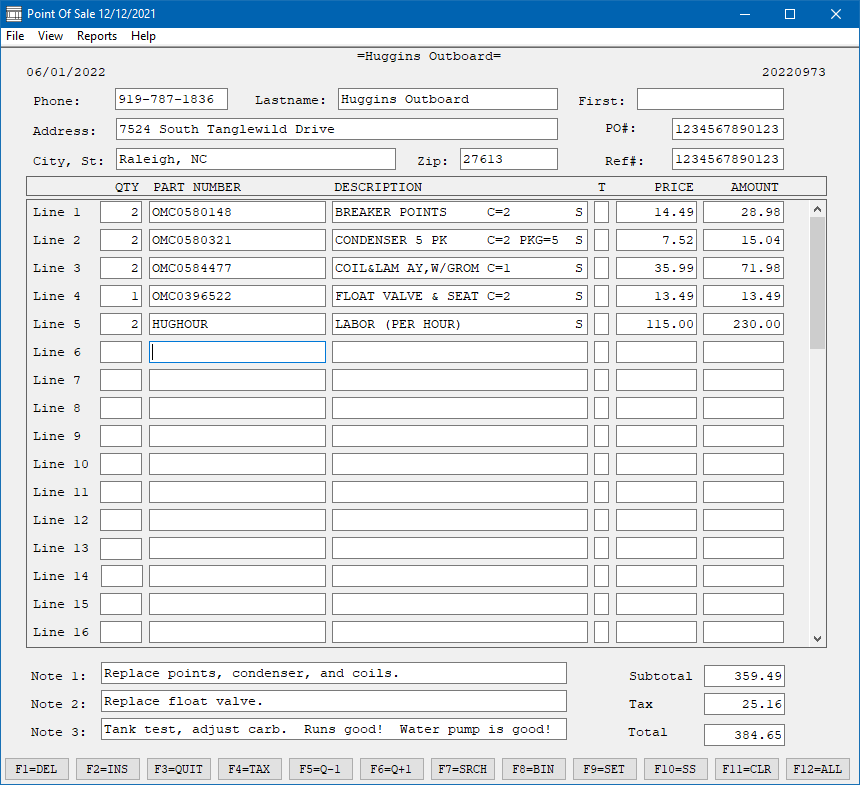
Entering Phone Numbers
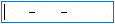
We suggest that you enter the customer's cell phone number here.
Just type the digits and the program will put the dashes in the correct places.
You do not need to type the dashes; but you can if you want to.
You could type spaces instead of dashes if you want; you will not see the spaces, instead you will see dashes.
You start with " - - "
If you enter 9197871836 it will automatically format it for you as 919-787-1836.
If you enter 919-787-1836 it will automatically format it for you as 919-787-1836.
If you enter 919 787 1836 it will automatically format it for you as 919-787-1836.
It takes some time to get used to it; but after a while, you will begin to appreciate what it is doing. It is keeping data entry errors to a minimum.
As soon as you hit [Enter], [Tab], or [Page Down] to leave this field, the phone number will be looked up and the name & address will be populated if the customer is in your list.
Entering The Name
We suggest that you enter the customer's last name here. If your customer is a business, enter the business name here.Entering The First Name
We suggest that you enter the customer's first name here. If your customer is a business, enter the contact name or department name here.Entering The Address
We suggest that you enter the customer's street address here. If your customer will be paying with a credit card, we suggest that you use the billing address for the credit card here.Entering The PO
We suggest that you enter the customer's purchase order here. Just a couple of words here can help jog a customer's memory about this sale.Entering The City & State
We suggest that you enter the customer's City and State here. Enter the city and then a comma and then the abbreviation for the state.Entering The Zip Code
We suggest that you enter the customer's Zipcode here. Enter the 5 digit like 27613 or the 10 digit like 27613-1414.Entering The Ref#
We suggest that you enter a Reference number here. Some marine businesses put the name or initials of the person making this invoice here.Entering Part Numbers
Enter part numbers directly or by adding a prefix.
Type AMC745 or AFTAMC745 for Aftermarket Marine Type PT-101 or APIPT-101 for API Marine Type 001 or AQU001 for AquaPower Type 001 or A/P001 for AquaPower Type AR103 or ARCAR103 for ARCO Type 1-380446 or BAR1-380446 for BARR (with dashes) Type 113-3605 or CDI113-3605 for CDI (with dashes) Type J6C or CHAJ6C for Champion Spark Plugs Type 31-31522 or EMP31-31522 for Engineered Marine Products (with dashes) Type 17010 or FEL17017 for FELPRO Type 89840 or GLM89840 for GLM Products Type 31200-ZV5-013 or HON31200-ZV5-013 for Honda Marine (with dashes) Type 9-72410 or MAL9-72410 for Mallory Marine (with dashes) Type 802349 or MER802349 for Mercury Marine Type 011005 or MIC011005 for Michigan Wheel Type 162 or MOT162 for MotorGuide Type BR8ES or NGKBR8ES for NGK Spark Plugs Type 580148 or OMC580148 for Evinrude/Johnson Type 3017 or PRO3017 for Pro Marine Type R582345 or RAPR582345 for Rapair Type RL2100 or REDRL2100 for RedLine Type 36-408 or SBT36-408 for SBT (with dashes) Type 92-102-06E or SEI92-102-06E for Sterndrive Engineering (with dashes) Type 18-5156 or SIE18-5156 for Sierra (with dashes) Type 65281-98610 or SUZ65281-98610 for Suzuki (with dashes) Type CC17014 or TELCC17014 for Teleflex Type 3AA760650 or TOH3AA760650 for Tohatsu (without dashes) Type C4X14 or UFLC4X14 for UflexUSA Type TM-6001 or VESTM-6001 for Vesrah (with dashes) Type 841244 or VOL841244 for Volvo Type 3013PS or WIS3013PS for Wiseco Type 700-203 or WSM700-203 for WSM (with dashes) Type 5GH-13440 or YAM5GH-13440 for Yamaha (WITH or without dashes or trailing zeros) Type 5GH13440 or YAM5GH13440 for Yamaha (with or WITHOUT dashes or trailing zeros) Type 5GH134400000 or YAM5GH134400000 for Yamaha (with or WITHOUT dashes or TRAILING ZEROS)
In a few cases where there is part number overlap, you will need to use the three letter prefix to get the part you want.
You can enter MER1000 to see the Mercury part.
You can enter GLO1000 to see the Globe part.
You can enter KAW1000 to see the Kawasaki part.
If you enter 1000, you get the Mercury 1327-1000 which supersedes to 1327-1118. This is by design. Mercury is a OEM. Mercury is a much larger company.
The class code for Mercury parts is optional.
89982 or 47-89982 or MER89982 or MER47-89982.
If you do type the prefix, it must be
correct. If you type the wrong prefix, we will not
correct it, instead, you will get a "NOT IN CURRENT PRICE FILE" error.
If you run into a company that this system does not currently support, please let us know. Better yet, please send us a spreadsheet with a list of that company's part numbers.
The Tax Codes Screen
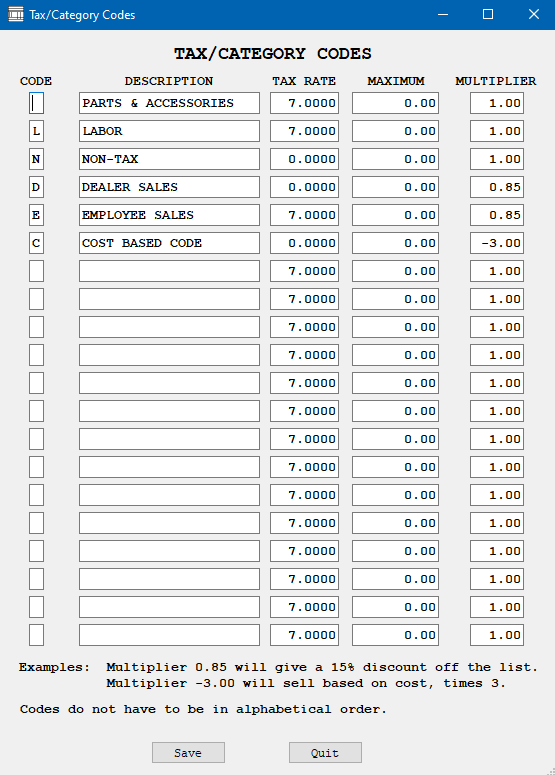
You can get to the TAX/CATEGORY CODES screen by pressing F4=TAX or choosing File then "Edit Tax/Category Codes" from the menu up at the top of the screen.
We suggest you use the blank code for your default parts and accessories.
Most dealers use "L" for labor. Some states do not tax labor, so it is easy to not charge tax on your labor part numbers. Part numbers that start with "LABOR" get the discount code "L" automatically. We can do the same with other part numbers and vendors. Please let us know how you want these automatic codes setup.
Most dealers use "N" for NON-TAX items.
Most dealers use "D" for sales to other dealers with a federal tax ID number. These dealers are given a discount and they are not charged sales tax.
Most dealers use "E" for sales to employees at a discount. Sales tax is charged to employees.
You can even use a cost based custom price formula at the POS. Negative MULTIPLIER numbers set your sales price based on the cost price multiplied by the MULTIPLIER. -3.00 is popular for companies that have an unreasonably low selling price. Your selling price will be 3.00 times your cost.
The Settings Screen
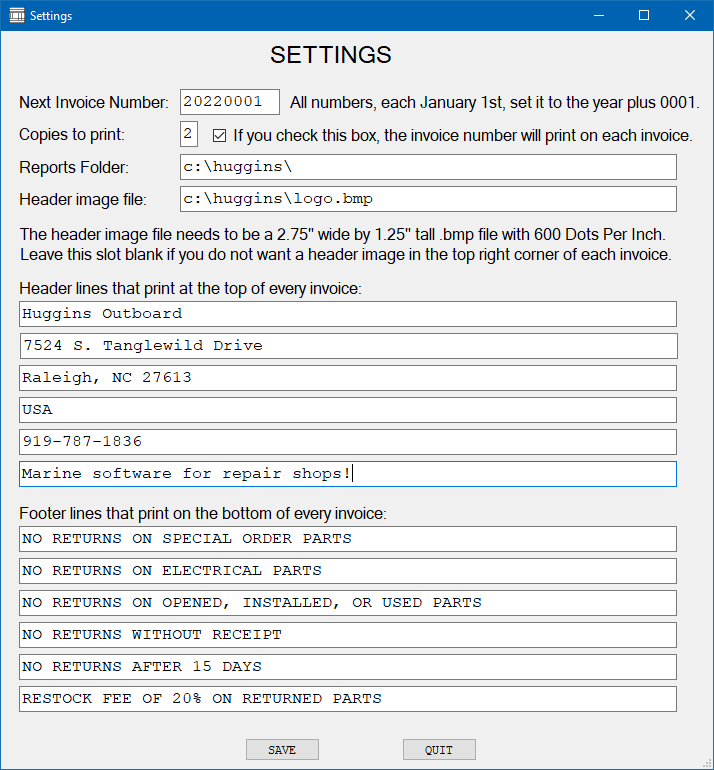
This Screen allows you to change the settings that make your Point Of Sale work. You can get to this screen by pressing F9 for Setup or choosing File, then "Edit POS Settings" from the menu.
The invoice number can be changed here. In 2024, you could start your invoice number at 20240001. In 2025, you could start your invoice number at 20250001.
You can set the number of copies to print.
You can decide if you want the invoice number to print on each invoice or not.
You can decide which folder you want all of your POS reports in.
You can decide if you want an image in the top right corner of your invoice. There is a 2.75" by 1.25" area that can be used by a logo. You will need to create a high resolution logo. The logo needs to be a minimum of 600 dots per inch (DPI) to look good. This means that the logo will need to be 1650 by 750 dots at a minimum. There will be two sample logos in your huggins folder: logo.bmp and huggins.bmp.
pos_logo.bmp is 2.746" by 1.248" with 1650 by 750 pixels - Black and white, 600 pixels per inch.
pos_huggins.bmp is 2.712" by 1.080" with 2049 by 816 pixels - 256 colors, 755 pixels per inch.
Contact your IT or graphics expert for help getting your logo into a format that is the right size and resolution.
Contact Huggins if you need additional help with your logo.
Leave this slot completely blank if you do not want an image.
If the path and file name you specify here cannot be reached, no logo will be printed.
Some businesses charge their customers extra for using a credit card. The credit card companies take 3 to 4% of the transaction for processing the payment. If you want the program to add a credit card convenience charge for charge card sales, then enter the percentage that you want to add here. 3.50% and 4.00% are popular numbers.
You can control the six header lines for your invoice. Dealers usually put their mailing address, phone number, and slogan in this area.
You can control the six footer lines for your invoice. Dealers usually put their return policy in this area. If you have a sign in your business with your return policy, please make these lines match the wording on your sign. If you do not have a sign in your business with your return policy, you should make one and display it so all of your in-store customers can see it.
The Customer Screen
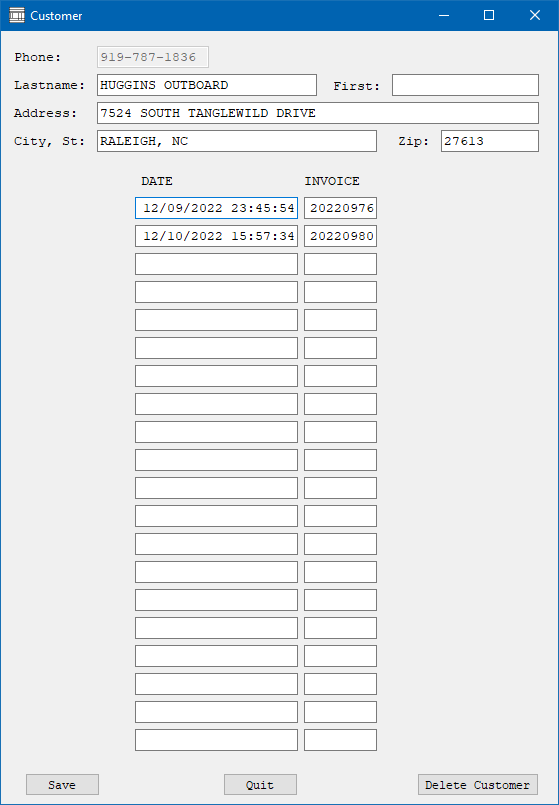
You can reach the Customer Screen by pressing F7=SRCH with a valid phone number entered in the Phone text box.
You can make changes to a customer's Name and Address on this screen.
You can view a customer's last 20 trips to your store.
You can double click on an invoice number to bring up a text representation of the customer's invoice.
You can delete a customer that you no longer want in your database.
The Menu
-
File menu items:
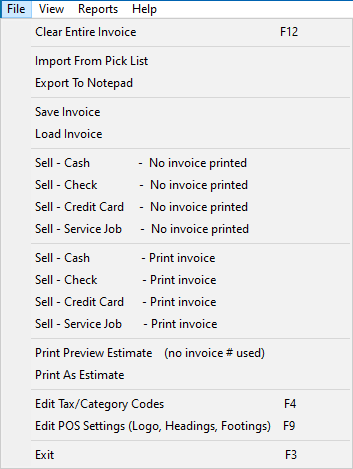
Invoice Type Depletes Inventory Updates Accounting Prints Invoice Saves Invoice SELL - CASH - No invoice printed
YES
YES
NO
YES
SELL - CHECK - No invoice printed
YES
YES
NO
YES
SELL - CC - No invoice printed
YES
YES
NO
YES
SELL - SERVICE - No invoice printed
YES
NO
NO
YES
SELL - SERVICE PAY CASH - No invoice printed
NO
YES
NO
YES
SELL - SERVICE PAY CHECK - No invoice printed
NO
YES
NO
YES
SELL - SERVICE PAY CC - No invoice printed
NO
YES
NO
YES
SELL - CASH - Print invoice
YES
YES
YES
YES
SELL - CHECK - Print invoice
YES
YES
YES
YES
SELL - CC - Print invoice
YES
YES
YES
YES
SELL - SERVICE - Print invoice
YES
NO
YES
YES
SELL - SERVICE PAY CASH - Print invoice
NO
YES
YES
YES
SELL - SERVICE PAY CHECK - Print invoice
NO
YES
YES
YES
SELL - SERVICE PAY CC - Print invoice
NO
YES
YES
YES
Print Preview Invoice
NO
NO
NO
NO
Print As Invoice
NO
NO
YES
YES
-
Clear Entire Invoice
This option will clear the top, middle, and bottom of the invoice. -
Import From Pick List
This option will import the part numbers from XREFPICK.TXT into your current invoice.
The quantity is assumed to by 1 for each part number imported.
The same part number can be on the pick list multiple times, in which case the quantity will be incremented one for each listing.
If you already have that part number on your invoice, the quantity will be incremented by one for each time it is on the pick list. -
Export To Notepad
This option will open Notepad with a representation of this invoice there as text. This is useful in case you need to send all of or part of an estimate to an insurance company or a customer. You can just copy and paste the lines that you want to copy to your email. When you close notepad, it is gone. It is not saved anywhere permanently. It does not get an invoice number. It does not print with your logo. It does not take the parts out of inventory. It does not count this as a transaction towards the dollar amounts for the day, month, or year or in your cash box. -
Save Invoice
This option will save an invoice that you have in progress. You can come back and load it later and finish it. You must give a file name for this invoice. One example of how this can be used is if a customer has brought you a collection of parts and they need to run to their car to get their wallet. You can save their invoice and check out other customers while they are away. If they are wearing a red shirt, you can name the invoice redshirt so you can remember to load the right invoice when they return. -
Load Invoice
This option will load a previously saved invoice. It can be a numbered invoice or a an invoice that you have saved as a name. You can save common estimates and work sets under a name and then load them later. You will get an opportunity to print the saved invoice after it has been loaded. It will print with the original prices, tax, and totals. If it was a numbered invoice, it will print with the old invoice number and the word "REPRINT". After this opportunity to print the old invoice with the old dollar amounts, the invoice will be loaded and all of the prices will be recalculated. It can now be sold again with new prices and a new invoice number. -
Sell - Cash - No Invoice Printed
Use this option to close an invoice when your customer is paying with CASH and you do not want to print an invoice on your printer.
It does get an invoice number.
It does take the parts out of inventory.
It does count this as a transaction towards the dollar amounts for the day, month, and year and it adds to the CASH dollar amount in your Cashbox Report. -
Sell - Check - No Invoice Printed
Use this option to close an invoice when your customer is paying with a CHECK and you do not want to print an invoice on your printer.
It does get an invoice number.
It does take the parts out of inventory.
It does count this as a transaction towards the dollar amounts for the day, month, and year and it adds to the CHECK dollar amount in your Cashbox Report. -
Sell - Credit Card - No Invoice Printed
Use this option to close an invoice when your customer is paying with a CREDIT CARD and you do not want to print an invoice on your printer.
It does get an invoice number.
It does take the parts out of inventory.
It does count this as a transaction towards the dollar amounts for the day, month, and year and it adds to the CREDIT CARD dollar amount in your Cashbox Report. -
Sell - Service - No Invoice Printed
Use this option to close an invoice when your customer is not paying and you do not want to print an invoice on your printer. Your customer is not paying because this is a service job or you were foolish enough to sell someone something on credit. You will have to service this debt and get paid later. You can use this for service jobs until the customer comes and pays for the work. When the customer comes to pay for the work, you will need to account for that with a CASH, CHECK, or CREDIT CARD ticket with a summary line for the dollar total of this SERVICE ticket. Just skip over the part number and type a description like "Service Job". Enter the pre-tax dollar amount on that line.
It does get an invoice number.
It does take the parts out of inventory.
It does NOT count this as a transaction towards the dollar amounts for the day, month, and year.
It does add to the SERVICE dollar total in your Cashbox Report.
It is not included in the CASH/CH/CC/PAY total at the bottom of the Cashbox Report because you have not received this money yet. -
Sell - Service Pay Cash - No Invoice Printed
Use this option when your customer is picking up his boat and paying Cash and you do not want to print an invoice on your printer.
It does get an invoice number.
It does NOT take the parts out of inventory.
It does count this as a transaction towards the dollar amounts for the day, month, and year.
It does add to the bottom line dollar total for CASH/CHECK/CC in your Cashbox Report. -
Sell - Service Pay Check - No Invoice Printed
Use this option when your customer is picking up his boat and paying by Check and you do not want to print an invoice on your printer.
It does get an invoice number.
It does NOT take the parts out of inventory.
It does count this as a transaction towards the dollar amounts for the day, month, and year.
It does add to the bottom line dollar total for CASH/CHECK/CC in your Cashbox Report. -
Sell - Service Pay CC - No Invoice Printed
Use this option when your customer is picking up his boat and paying by Credit Card and you do not want to print an invoice on your printer.
It does get an invoice number.
It does NOT take the parts out of inventory.
It does count this as a transaction towards the dollar amounts for the day, month, and year.
It does add to the bottom line dollar total for CASH/CHECK/CC in your Cashbox Report.Sell - Cash - Print Invoice
Use this option to close an invoice when your customer is paying with CASH and you DO want to print an invoice on your printer.
It does get an invoice number.
It does take the parts out of inventory.
It does count this as a transaction towards the dollar amounts for the day, month, and year and it adds to the CASH dollar amount in your Cashbox Report. -
Sell - Check - Print Invoice
Use this option to close an invoice when your customer is paying with a CHECK and you DO want to print an invoice on your printer.
It does get an invoice number.
It does take the parts out of inventory.
It does count this as a transaction towards the dollar amounts for the day, month, and year and it adds to the CHECK dollar amount in your Cashbox Report. -
Sell - Credit Card - Print Invoice
Use this option to close an invoice when your customer is paying with a CREDIT CARD and you DO want to print an invoice on your printer.
It does get an invoice number.
It does take the parts out of inventory.
It does count this as a transaction towards the dollar amounts for the day, month, and year and it adds to the CREDIT CARD dollar amount in your Cashbox Report. -
Sell - Service Job Bill - Print Invoice
Use this option to close an invoice when your customer is not paying today and you DO want to print an invoice on your printer. Your customer is not paying because this is a service job or you were foolish enough to sell someone something on credit. You will have to service this debt and get paid later. You can use this for service jobs until the customer comes and pays for the work. When the customer comes to pay for the work, you have some choices of how to account for that:
You could account for this service job with a CASH, CHECK, or CREDIT CARD ticket with a summary line for the dollar total of this SERVICE ticket. Just skip over the part number and type a description like "Service Job". Enter the pre-tax dollar amount on that line.
You could account for this service job using the "Sell - Service Payment" option. You will not get the separate cash/check/CC/payment knowledge this way; but you gain the separate category for the service payment. You can simply load the old invoice number that was used to take the parts out of stock using the "Sell - Service Job Bill" option and close that ticket using this "Sell - Service Payment" option. The parts will not be taken out of stock again. The invoice will be logged since there is a payment and tax collected today.
You get to decide how you want to account for your service jobs.
It does get an invoice number.
It does add to the SERVICE dollar total in your Cashbox Report.
It is not included in the CASH/CH/CC/PY total at the bottom of the Cashbox Report because you have not received this money yet. -
Sell - Service Pay Cash - Print Invoice
Use this option when your customer is picking up their boat and paying CASH.
You have some choices of how to account for this payment:
You could account for this service job with a CASH ticket with a summary line for the dollar total of this SERVICE ticket. Just skip over the part number and type descriptions like "Service Job Parts" and "Service Job Labor". Depending on how your state taxes labor, you might need these separate entries for the labor total if labor is not taxed or taxed at a different rate in your state.
You could account for this service job using the "Sell - Service Pay Cash" option. You get the separate cash/check/CC knowledge AND you gain the service payment information. You can simply load the old invoice number that was used to take the parts out of stock using the "Sell - Service Job Bill" option and then use this "Sell - Service Pay Cash" option. The parts will not be taken out of stock again. The invoice will be logged since there is a payment and tax collected today.
It does get an invoice number.
It does NOT take the parts out of inventory.
It does count this as a transaction towards the dollar amounts for the day, month, and year.
It does add to the bottom line dollar total for CASH/CHECK/CC in your Cashbox Report. Remember that "SERVICE" on the cash box report is for taking the parts out of stock. Remember that "PAY CASH" on the cash box report is for collecting CASH money for the service job. -
Sell - Service Pay Check - Print Invoice
Use this option when your customer is picking up their boat and paying with a check.
You have some choices of how to account for this payment:
You could account for this service job with a CHECK ticket with a summary line for the dollar total of this SERVICE ticket. Just skip over the part number and type descriptions like "Service Job Parts" and "Service Job Labor". Depending on how your state taxes labor, you might need these separate entries for the labor total if labor is not taxed or taxed at a different rate in your state.
You could account for this service job using the "Sell - Service Pay Check" option. You get the separate cash/check/CC knowledge AND you gain the service payment information. You can simply load the old invoice number that was used to take the parts out of stock using the "Sell - Service Job Bill" option and then use this "Sell - Service Pay Check" option. The parts will not be taken out of stock again. The invoice will be logged since there is a payment and tax collected today.
It does get an invoice number.
It does NOT take the parts out of inventory.
It does count this as a transaction towards the dollar amounts for the day, month, and year.
It does add to the bottom line dollar total for CASH/CHECK/CC in your Cashbox Report. Remember that "SERVICE" on the cash box report is for taking the parts out of stock. Remember that "PAY CHECK" on the cash box report is for collecting a check for the service job. -
Sell - Service Pay CC - Print Invoice
Use this option when your customer is picking up their boat and paying with a credit card.
You have some choices of how to account for this payment:
You could account for this service job with a CREDIT CARD ticket with a summary line for the dollar total of this SERVICE ticket. Just skip over the part number and type descriptions like "Service Job Parts" and "Service Job Labor". Depending on how your state taxes labor, you might need these separate entries for the labor total if labor is not taxed or taxed at a different rate in your state.
You could account for this service job using the "Sell - Service Pay CC" option. You get the separate cash/check/CC knowledge AND you gain the service payment information. You can simply load the old invoice number that was used to take the parts out of stock using the "Sell - Service Job Bill" option and then use this "Sell - Service Pay CC" option. The parts will not be taken out of stock again. The invoice will be logged since there is a payment and tax collected today.
It does get an invoice number.
It does NOT take the parts out of inventory.
It does count this as a transaction towards the dollar amounts for the day, month, and year.
It does add to the bottom line dollar total for CASH/CHECK/CC in your Cashbox Report. Remember that "SERVICE" on the cash box report is for taking the parts out of stock. Remember that "PAY CC" on the cash box report is for collecting the money to pay for the service job using your customer's credit card. -
Print Preview Estimate (no invoice # used)
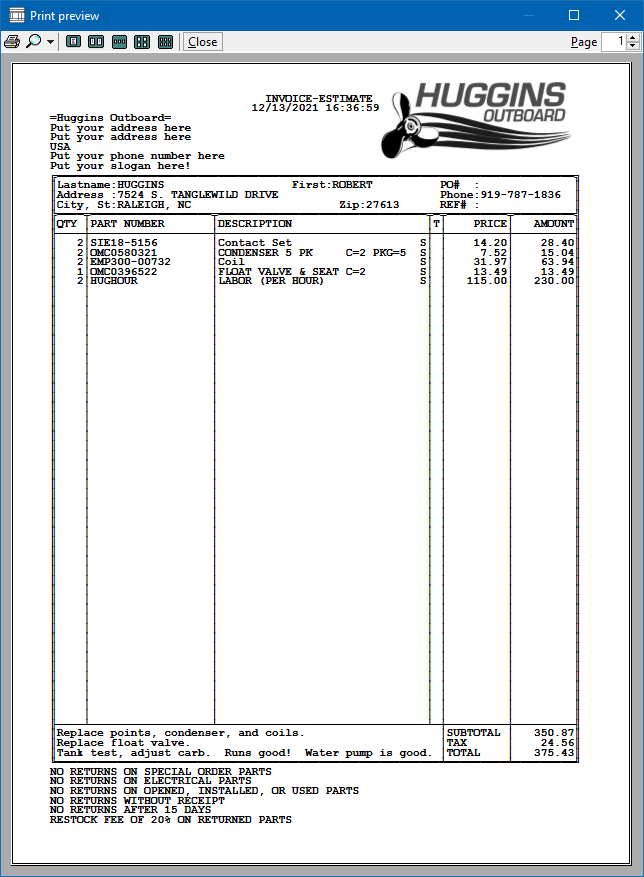
From this screen, you can click the printer button to print the estimate or you can quit by clicking the Close button or the X in the top right corner.
It does NOT get an invoice number.
It does NOT take the parts out of inventory.
It does NOT count this as a transaction towards the dollar amounts for the day, month, and year.
It does NOT add to the ESTIMATE dollar total in your Cashbox Report.
It is not included in the CASH/CH/CC/PY total at the bottom of the Cashbox Report because you have not received this money yet.
Since it is not saved with an invoice number, you will not be able to load this invoice back using the invoice number. If you think you will need to load this estimate back into your point of sale in the future, consider saving it now under your customer's last name or phone number using the File / Save option. -
Print As Estimate
It DOES get an invoice number.
It does NOT take the parts out of inventory.
It does NOT count this as a transaction towards the dollar amounts for the day, month, and year.
It DOES add to the ESTIMATE dollar total in your Cashbox Report.
It is not included in the CASH/CH/CC/PY total at the bottom of the Cashbox Report because you have not received this money yet.
It DOES save the estimate under the invoice number so it can be loaded later and turned into an invoice or service job. -
Edit Tax/Category Codes
This option allows you to program your sales tax rate for 20 different sales categories. The blank tax code should be used for parts and accessories. Most dealers use the L tax code for labor. Most dealers set up some taxable codes for discounts to employees. Most dealers set up some non-taxable codes for discounts to other dealers. These codes can be used to setup cost based discount codes by using a negative number as the multiplier. For example, -3.00 will sell items at three times the cost. -
Edit POS Settings (Logo, headings, Footings)
This option allows you to change the settings that make your Point Of Sale work.
The invoice number can be changed here. In 2022, you could start your invoice number at 20220001. In 2023, you could start your invoice number at 20230001.
You can set the number of copies to print.
You can decide if you want the invoice number to print on each invoice or not.
You can decide which folder you want all of your POS reports in.
You can decide if you want an image in the top right corner of your invoice. There is a 2.75" by 1.25" area that can be used by a logo. You will need to create a high resolution logo. The logo needs to be 600 dots per inch (DPI). This means that the logo will need to be 1650 by 750 dots at a minimum.
There will be two sample logos in your huggins folder: pos_logo.bmp and pos_huggins.bmp.
1. pos_logo.bmp is 2.746" by 1.248" with 1650 by 750 pixels - Black and white, 600 pixels per inch.
2. pos_huggins.bmp is 2.712" by 1.080" with 2049 by 816 pixels - 256 colors, 755 pixels per inch.
Contact your IT or graphics expert for help getting your logo into a format that is the right size and resolution.
Contact Huggins if you need additional help.
Leave this slot completely blank if you do not want an image.
If the path and file name you specify here cannot be reached, no logo will be printed.
You can control the six header lines for your invoice. Dealers usually put their mailing address, phone number, and slogan in this area.
You can control the six footer lines for your invoice. Dealers usually put their return policy in this area. -
Exit
Click File and then Exit to close the Huggins Cross Reference Software. If you are in the middle of an invoice, it will NOT be saved.
-
-
View menu items:
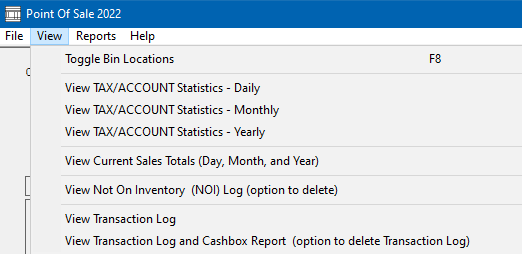
-
Toggle Bin Locations
This option shortens the description field for every part number on the invoice so the bin location and quantity on hand can be seen. You can use this to print out a pick list to help you retrieve the parts from your parts room. You can print the pick list using File, Export To Notepad, then later print the invoice after you have verified that all of the parts are in stock like the quantity on hand numbers indicate. -
View TAX/ACCOUNT Statistics - Daily
This option shows you all of the TAX/ACCOUNT codes you have used today along with the cost, list, tax, and total for each code. Codes are used for non-tax items. Codes are used for items that the state taxes at a different rate. Codes are used to sell items using a formula based on the cost of the item, for example, retail at 3 times the cost. Codes are used to sell at a discount. Codes are used to separate different caregories of sales. For example, you could use "B" for Boats, "T" for trailers, "L" for labor, etc. -
View TAX/ACCOUNT Statistics - Monthly
This option shows you all of the TAX/ACCOUNT codes you have used this month along with the cost, list, tax, and total for each code. -
View TAX/ACCOUNT Statistics - Yearly
This option shows you all of the TAX/ACCOUNT codes you have used this year along with the cost, list, tax, and total for each code. -
View Current Sales Totals (Day, Month, and Year)
This option shows you summary sales statistics for the day, month, and year broken down by cost, list, tax, and total. You can easily copy the information from this Notepad Report to an email to your accountant. -
View Not On Inventory (NOI) Log (option to delete)
Often, parts are sold at the Point Of Sale that are not on inventory. It might be a used part that you retrieved from the shop. It might be an item that you have not had time to put into inventory yet. It could be an item that you never intend to put into inventory. When you sell these types of items, the computer does not know a cost amount to include on your reports. For this reason, you should print this report from time to time and make a management decision about adding these items to inventory. -
View Transaction Log
This is a log of every invoice since the last "End Of Day" (last Time you deleted this report) showing the cost, subtotal, tax, and total for the invoice. Most dealers delete this log at the end of the day or the start of the next day when they collect the money from the cashbox. -
View Transaction Log and Cashbox Report (option to delete Transaction Log)
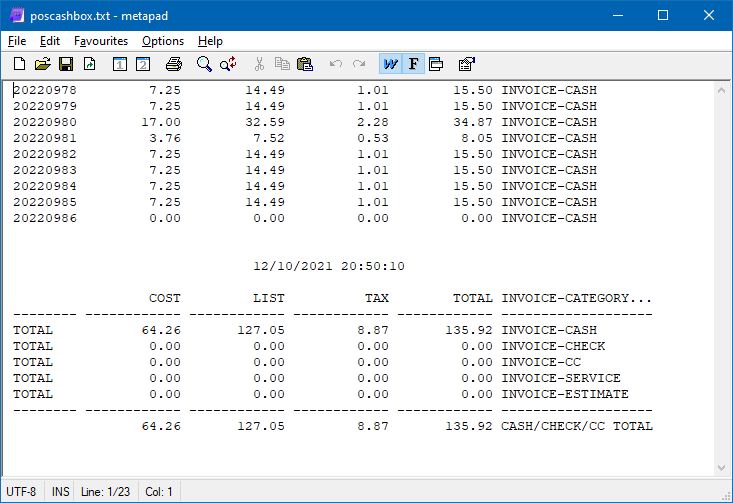
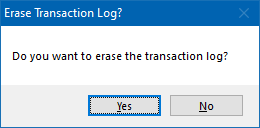
This report includes the transaction log and summarizes the log by separating the invoices into CASH, CHECK, CREDIT CARD, SERVICE, PAYMENT, and ESTIMATE categories.
Totals are given for each of these categories.
The CASH, CHECK, CREDIT CARD, and PAYMENT categories are added up for you to show you your receipts for the day.
Once you have successfully printed this report to close out a day, you should answer "Yes" to erase the transaction log. This will start you with all new numbers for the next day or accounting period.
-
-
Reports menu items:
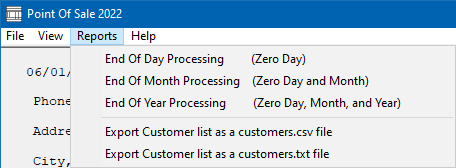
-
End Of Day Processing (Zero Day)
This report zeros the Daily TAX/ACCOUNT statistics as well as the DAY column of the Current Sales Totals. -
End Of Month Processing (Zero Day and Month)
This report zeros the Monthly TAX/ACCOUNT statistics as well as the MONTH column of the Current Sales Totals. This report also runs the End Of Day Processing. -
End Of Year Processing (Zero Day, Month, and Year)
This report zeros the Yearly TAX/ACCOUNT statistics as well as the YEAR column of the Current Sales Totals. This report also runs the End Of Month Processing. This report also runs the End Of Day Processing. -
Export Customer list as a customers.csv file
This report builds a customer list in your Huggins folder named customers.csv. Use this file to import your customers into a mailing list program to invite all of your customers to your next open house or boat show. -
Export Customer list as a customers.txt file
This report builds a customer list in your Huggins folder named customers.txt. Use this file to import your customers into a mailing list program to invite all of your customers to your next open house or boat show.
-
-
Help menu items:
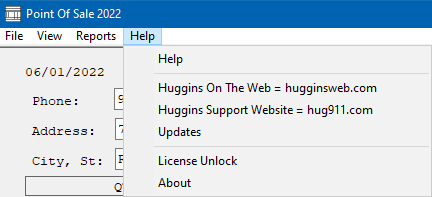
-
Help
Opens the file you are reading right now. The file is named POS_HELP.HTML and your computer will open it with your default browser. The help file goes over all of the menu options as well as showing sample screens. -
Huggins On The Web
Opens the www.hugginsweb.com web site with sales information about Huggins Outboard. -
Huggins Support Website
Opens the www.hug911.com web site with support information about Huggins Outboard. -
Updates
Opens the www.hugginsweb.com/xrefpos web site with information specifically about the Point Of Sale program that works with the XREF with Inventory program. -
License Unlock
Gives you license information and an opportunity to unlock your Point Of Sale Program. -
About
Gives you information about your Point Of Sale Program.
-
Frequently asked questions
- Q: How can I just make a quick invoice, I do not have time to enter my customers name and address?
- A: Just skip that part. Press the page down key on your keyboard and start entering part numbers. When you are done entering part numbers, Click File, then one of the Sell options. This sale will get logged under the blank phone number. If you need to see one of the last 20 transactions that have used the blank phone number, just press F7 and look at the list showing dates and times. You can quickly find the invoice you are looking for by clicking the invoice numbers.
- Q: How can I enter a phone number quickly, there are already some dashes entered for me, won't those mess me up?
-
A: Just type the digits and the program is supposed to put the dashes in the correct places. You do not need to type the dashes; but you can if you want to. You could type spaces instead of dashes if you want; you will not see the spaces, instead you will see dashes.
You start with " - - "
If you enter 9197871836 it will automatically format it for you as 919-787-1836.
If you enter 919-787-1836 it will automatically format it for you as 919-787-1836.
If you enter 919 787 1836 it will automatically format it for you as 919-787-1836.
It takes some time to get used to it; but after a while, you will begin to appreciate what it is doing. It is keeping data entry errors to a minimum. Some employees might try to enter phone numbers as (919)787-1836 and some might enter phone numbers as 919-787-1888 and some employees might use 919.787.1836 and some might use 919 787-1836. Look around the internet, there is not a standard for how phone numbers are entered. By forcing everyone to use the dashes, you can ensure that if employee A has entered a customer's information one day, when employee B enters that customer's phone number another day, the information will come up because the program enforces the phone number formatting standard.
- Q: Why did my program quit working and tell me to contact Huggins Outboard?
- A: Each Huggins program must be licensed once each year. Contact Huggins Outboard Computer Programs at 919-787-1836 to license your copy.
- Q: How many computers can I use your software on? I have three computers in my dealership.
- A: The Huggins Cross Reference Program is licensed per computer. If you have three computers then you will need three licenses. Contact Huggins Outboard at 919-787-1836 for information and pricing on additional licenses.
- Q: My dealership has a computer network. Will the Huggins Cross Reference Program work on a network?
- A: Yes, however you still need to purchase a license for each computer that will be using the program. You can specify a different folder for the pos reports, the stock file, the price files, and the images. In a single computer installation, you can use the same folder for all of these.
- Q: Can I build a pick list in the XREF Inventory program and then turn that into an invoice with the Point Of Sale program?
- A: Yes, In the XREF Inventory program, you can build a pick list of parts using the F2=LIST feature. The Point Of Sale program can import this pick list to the current invoice using the File, "Import From Pick List" feature. The POS program always imports the most recent pick list from the file named XREFPICK.TXT. This is file that the inventory program uses to accumulate the parts you need into a pick list.
- Q: Can you remote into my computer and help me?
- A: Yes, we can use TeamViewer to remote into your computer. Download TeamViewer 12 at: http://www.hugginsweb.com/TeamViewer_Setup.exe then call us on the phone at 919-787-1836 and we can help you. When you install TeamViewer, there will be two questions. The answer to the first question is "Basic Installation". The answer to the second question is " Personal non-commercial use". After installation you can close down any advertisements that pop-up and you will see a screen with "YOUR ID" (9 or 10 digit number) and "PASSWORD". Call or email Huggins with this information and we can connect to your computer.
Contact Huggins Outboard
Congratulations on purchasing the point of sale part of the most valuable cross reference resource available today! We can't think of any way to make this software better; but perhaps you can. Please send any comments or suggestions to:
Huggins Outboard Attn: Robert Huggins 7524 S. Tanglewild Drive Raleigh, NC 27613 919-787-1836 919-787-1890 fax robert@hugginsweb.com http://www.hugginsweb.com http://www.hug911.com
12/10/2021, pos_help.html